

<--
Home
-->
English instructions
Deze vierkante kokerklok is een variatie op de
kast Fibonacciklok. De
software is vereenvoudigd en geschikt voor twee soorten kleuren-LEDs.
De Fibonacci-klok was een kick-starterproject van
Philippe Chrétien.
Wat deze klok zo aantrekkelijk maakt is zijn eenvoud, de vindingrijkheid en de
voortdurend veranderende Mondriaan-gelijkende schilderijendisplay.
Mondriaan was ook op zoek naar eenvoud in zijn schilderijen dat begon bij realisme en via
kubisme bij zijn kermerkende stijl eindigde.
Naast het kleurenspel nodigt deze klok uit tot het narekenen van de
gepresenteerde tijd.
Maar een klok? En wat heeft Fibonacci met Mondriaan te maken?
De gekleurde vlakken gescheiden door zwarte lijnen doen meteen denken aan de
schilderijen van Piet
Mondriaan als de primaire kleuren rood, geel en blauw worden gebruikt.
In deze klok wordt gebruik gebruikt van kleuren en oppervlakten die de reeks van Fibonacci volgen.
Rood + Blauw = uur, (Geel + Blauw) x 5 = minuten.
De stok hierboven heeft 1 rood + 2 blauwe vlakken = 3
uur
Daarnaast 3 + 5 = 8 gele vlakken + 2 blauwe vlakken = 8 + 2 = 10 vlakken van 5
minuten = 10 x 5 = 50 minuten.
1 + 2 = 3 uur, (8 + 2) x 5 = 50 minuten Het is 3:50, tien voor vier.
| Wat de klok doet is de verlichting aanzetten achter de vlakken die opgeteld
moeten gaan worden. Om de uren en minuten te combineren wordt een derde kleur, blauw, gebruikt. De rode vlakken zijn de uren. De gele vlakken vermenigvuldigd met 5 zijn de minuten en de blauwe vlakken als er een rode en gele hetzelfde vlak bezetten. De witte vlakken betekenen nul, die stellen niets voor met optellen. Fibonacci was een Italiaanse wiskundige die de naar hem genoemde getallenreeks ontwikkelde. Het was niet een normale getallenreeks maar een die ook vaak in natuurlijke processen voorkomt. Bijvoorbeeld in zonnebloemen en schelpen. De reeks is simpel. Elk volgend getal in de reeks is de som van de twee voorgaande: 1, 1, 2, 3, 5, 8, .... Als wij 1, 1, 2, 3, 5 optellen komen wij op 12. Ah, precies het aantal uren in een dagdeel en 12 vermenigvuldigt met 5 is het aantal minuten in een uur. Voorbeeld: 4 uur. Dat kan een optelsom zijn van : 1+1+2 of 1+3. Voorbeeld: 8 uur. Dat kan bereikt worden met het optellen van 1+1+2+4, of 1+3+4 of 3+5. De display van de klok is een weergave van de Fibonacci-reeks en de oppervlakte van de vlakken is de verhouding van de oppervlakte in de reeks. |
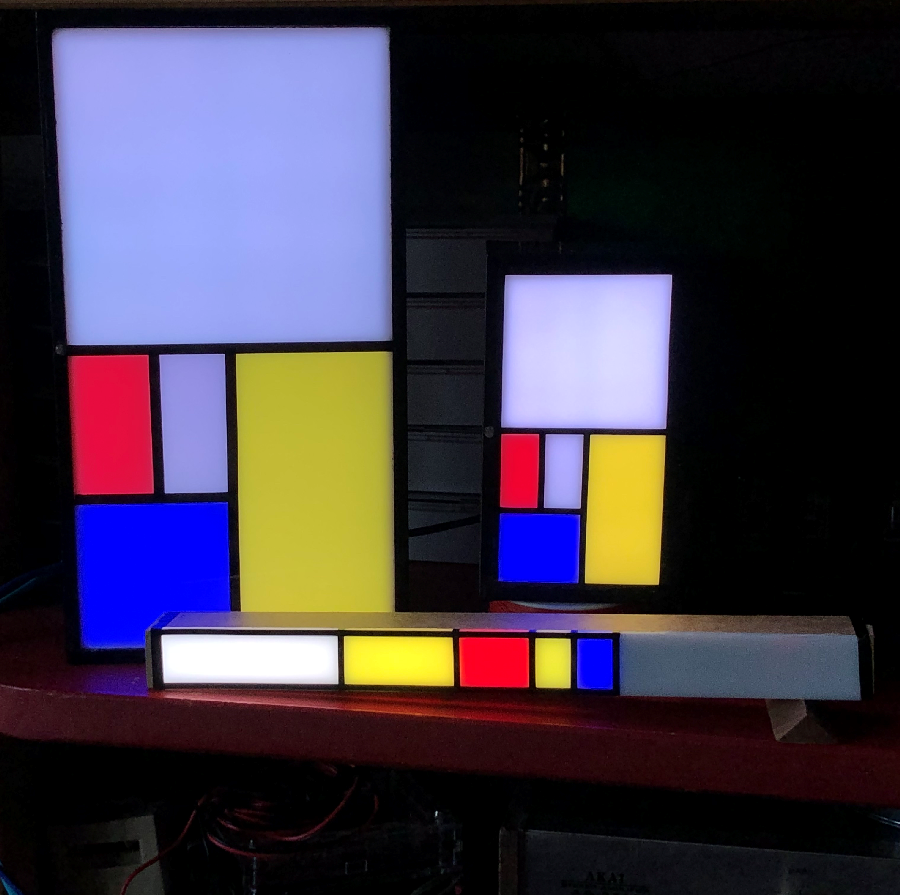 |
|
De bouw van de kast De kast kan met de hand worden gemaakt maar ook met een 3D-printer
geprint worden. De minimale ruimte die nodig is om de elektronica in een kast te bouwen is 25 x 25 x
100 mm binnenmaten als er een Arduino Nano wordt gebruikt waarvan de
aansluitpennen aan een kant zitten. |
 |

De eind 2019 uitgekomen
Nano Every heeft de zes pennen niet meer is daardoor lager (en ook nog
goedkoper).
De binnenkant van de compartimenten waar de verlichting in brandt moet
perfect wit zijn.
Je kan daar bijvoorbeeld MDF voor gebruiken dat wit is.
Maar het kan ook eenvoudig door wit papier aan de binnenkant van de
compartimenten plakken.
Als scheiding tussen de compartimenten kan dun stevig karton, MDF of ander
materiaal gebruikt worden. Maak het niet dikker dan 2 mm.
Het is mooi als de witte perspex bovenplaat in het hout valt.
Zaag hiervoor met een zaagtafel een sleuf van 1 mm diep in de zijkant, 1-2 mm
onder de bovenkant ter dikte van de perspexplaat.
Maar het kan
natuurlijk ook tussen de zijkanten worden geplakt.
Voor de kleinste kast met een LED-strip van 60 LEDs per meter:
-
Zaag een strook voor de bodem 25 mm breed en 300 mm lang.
-
Zaag meteen een strook van 25 mm breed (maximaal 2 mm dik) voor de afscheidingen
voor de compartimenten en zaag de zeven afscheidingen op maat (25x25mm).
Als de compartimentafscheidingen uit karton worden geknipt kan dat later.
- Zaag twee zijkanten van 35 cm op een breedte van 25 mm + de dikte van de
bodemplaat.
-
Zaag eventueel een sleuf net onder de bovenrand uit waarin het perspex kan vallen.
-
Zaag de zijkanten van de kopse kant uit met een breedte van 25 mm.
- Plak wit papier op alle tussenschotten en zijkanten van de kast waar de
verlichting komt.
-
Plak de kast in elkaar op een kopse kant na. Handig! Gebruik papieren afplakband
om de onderdelen stevig op elkaar geklemd te houden.
- Plak de LED-strip, van de gelijmde kopse kant af, op de bodem vast.
- Breng aan de zijkanten van de strip een druppel Bison-kit aan om te voorkomen dat
de zijkant van de strip in de loop der jaren opkrult.
- Breng de elektronica aan (zie hieronder) en lijm de tussenschotten vast.
-
Werk de kast netje af als de elektronica naar behoren werkt.
-
Plak met 2 mm breed zwart plakband of teken met een zwarte viltstift de
compartimentscheidingen af op het perspex voor een beter contrast tussen de
lichtvlakken.
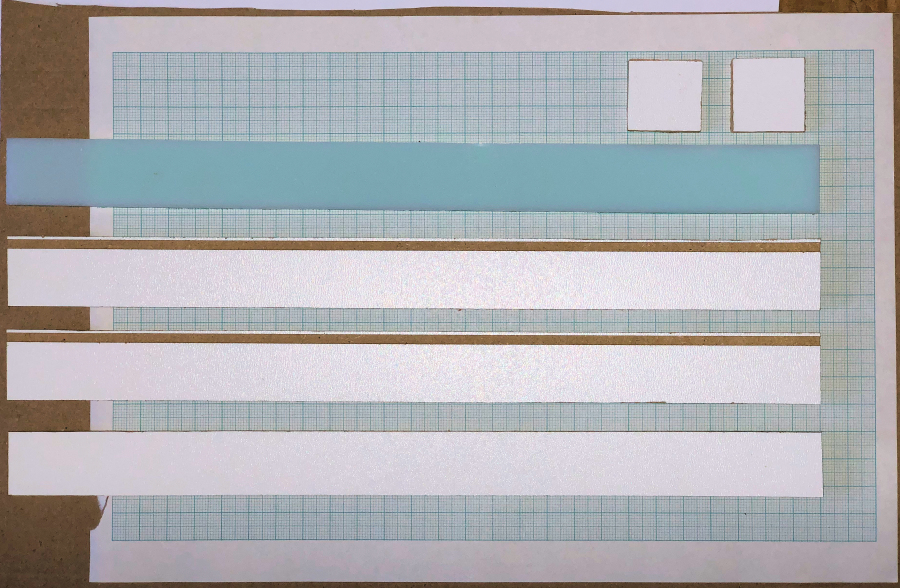
Voor de grote 52 cm kast met een LED-strip van 30 LEDs per meter:
Voordeel van de grotere kast is dat dan een grotere en nauwkeuriger DS3231-tijdsmodule gebruikt kan worden.
De maten zijn dan 40 x 40 mm per compartiment en de lengte van de kast wordt 520
mm.
De LED-strip bevat dan 30 LEDs per meter.
De elektronica in elkaar zetten
De benodigdheden voor de elektronica is hieronder weergegeven
Een soldeerbout is nodig om drie draden aan de LED-strip te solderen.
De lichtgevoelige sensor en de weerstand zouden bij voorkeur ook
gesoldeerd moeten worden.
Een multimeter van 10 euro is handig om de weerstanden te kunnen meten en
eventuele slechte verbindingen te controleren.

Benodigd is:
- WS2812 of SK6812 LED-strip met twaalf LEDs
- Arduino Nano of
Arduino Nano Every
- DS3231 RTC-module.(1) DS3231 for Pi of DS3231 RTC
- 100 - 1000 uF condensator
- 330 of 470 ohm weerstand
- 22 Kohm weerstand
- LDR (lichtgevoelige weerstand)
- Rotary encoder
- 9 Dupont-kabeltjes vrouw-vrouw
- 4 Dupont-kabeltjes man-vrouw
- Isolatieband of krimpkous met diameter van ongeveer 2 mm
- Een paar stukjes draad
- Soldeerbout en soldeer
(1) In de kleinste klok past alleen de "DS3231
for Pi" klokmodule.
Hieronder is het aansluitschema getekend.
Bij Fritzing kan het programma
gedownload worden om deze schema's te ontwerpen
Click op het plaatje voor het ontwerpbestand dat in het Fritzing-programma kan
worden ingelezen en bewerkt.
In software versie V023 kan ook een platte 3-knops membraan gebruikt worden
in plaats van de rotary.
Als de membraanknoppen zichtbaar zijn en horizontaal
ligt dan is GND de bovenste draad.

Solderen van de LEDs
- Breng soldeer aan op de drie aansluitingen aan de LED-zijde waar de GND-aansluiting boven ligt.

- Soldeer de drie Dupont-draden van ongeveer 5 cm lengte vast.

De weerstand is een extra beveiliging en kan eventueel
weggelaten worden.
- Knip de middelste draad, verbonden met Di, door en soldeer hier de 470 ohm
weerstand tussen.
Di is "Data in" en Do aan de andere kant
van de LED is "Data
out".
Dit is dus de signaaldraad die aan de LEDS doorgeeft
welke kleur zijn moeten aannemen. In de LED zie je de kleine chip zitten die dat
allemaal regelt.
De condensator kan eventueel weggelaten worden. De strip is relatief kort en trekt bij het
aanzetten niet veel stroom.
Als de verlichting niet constant is en licht knippert dan kan de
condensator dit verhelpen. Een zwaardere voeding waarschijnlijk ook.
- Soldeer aan de GND- en +5V-aansluiting de condensator.
Langste poot van de condensator aan de 5V.
Aan de GND-kant moet op de condensator dan een grijze streep zichtbaar zijn met
- - er op.
De condensator vangt de golf elektronen op die bij het
aanzetten van de stroom de LED-strip binnenstroomt.
De condensator dempt deze
golf waardoor de LEDs bij het aanzetten minder belast worden.
- Breng een druppel lijm aan op de aansluiting zodat lostrekken voorkomen
wordt.
Op de foto zijn nog extra draden gesoldeerd. Een GND (aardedraad) kan voor de
LDR-aansluiting worden gebruikt.
Er is namelijk een GND-aansluiting tekort op de Arduino. In het schema is te
zien dat twee draden naar de GND lopen.

Het is verstandig om de draden te labelen. Dit voorkomt fouten bij het
aansluiten en is praktisch mocht er ooit iets later losraken of vervangen
moeten worden.
-
Label alle draden dus zoals aangegeven in het Fritzing-ontwerpschema hierboven.
Het klopt dat de DS3231-klokmodule op 3.3V wordt aangesloten maar kan ook op 5V
worden aangesloten.
De rotary ontvangt zijn voeding van een digitale pin die in de software "aan"
wordt gezet.
pinMode(EncoderPow, OUTPUT );
digitalWrite(EncoderPow,HIGH);Er staat dan 5V
op pin 2 en daar kan veilig 20 mA stroom van worden getrokken
De klok zou eventueel ook met een digitale pin kunnen worden gevoed als de
software wordt aangepast.

- Sluit de LED-strip en eventueel de LDR aan zodat de elektronica getest kan
worden.
Op de LED-strip tussen GND en 5V is de weerstand meer dan 1 Mohm (1 miljoen ohm).
Tussen 5V en GND pennen op de Arduino Nano is het meer dan 10 kOhm (10,000
Ohm).
- Sluit de Rotary of membraanknop en RTC-klokmodule aan volgens schema van hierboven.

- Sluit de USB-stekker aan op een 5V-voeding.
Wacht een paar seconden. Geen brandlucht en de LEDs gaan branden?
De software
Voorbereiding IDE
- Download de Arduino IDE van:
https://www.arduino.cc/en/Main/Software
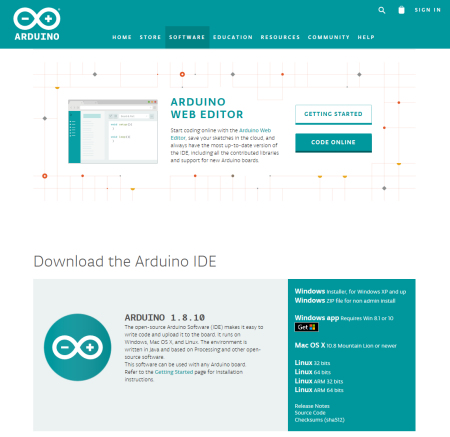
De software maakt gebruik van libraries. Dit is software door anderen geschreven
welke functies bevat waar je anders maanden mee bezig was om uit te zoeken en te
programmeren. Nu kan je dat werk dat anderen voor je uitgezocht hebben gebruiken.
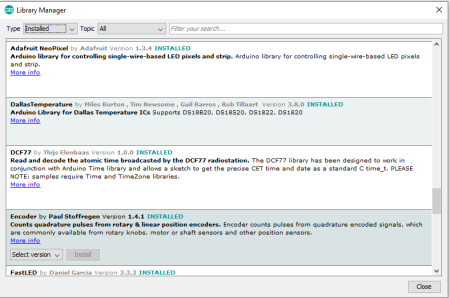
De Arduino-programmeeromgeving biedt een groot scala aan libraries aan.
Om deze Fibonaccikloksoftware te kunnen aanpassen moet in de Arduino IDE de
volgende libraries geinstalleerd worden:
dit gaat als volgt:
- In het IDE-menu open: Sketch->Include library -> manage libraries
- Zoek de volgende libraries en installeer ze
Adafruit Neopixel
Encoder by Paul Stofregen
Keypad by Mark Stanley, Alexander Brevig
RTClib bij Adafruit
Wat ook kan is alle libraries van deze
ZIP-file kopieren naar de folder waar de sketches staan.
In deze sketchfolder bevindt zich een folder "libraries". Kopieer de inhoud van
de ZIP-file hierin.
Er zijn veel soorten Arduino's. wij gebruiken de Arduino Nano
In het menu: Tools -> board kan je de Arduino Nano selecteren
Kies bij Processor ATMEGA328p (Old bootloader)
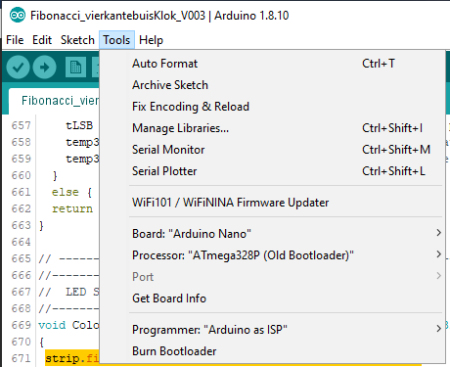
Om de code in de Arduino Nano te plaatsen moet een Arduino via een de USB-kabel
aan de PC worden aangesloten.
Port wordt dan zwart en er kan een compoort worden aangevinkt
Als daarna de pijl naar rechts onder edit in het menu wordt gedrukt wordt het
programma in de Arduino nano geladen.
Het programma en zijn algoritmen
Met #define kunnen de gebruikte onderdelen geselecteerd worden worden.
Door twee slashes // voor een #define te zetten wordt de optie uitgeschakeld.
In het programma zijn de stukken die coderen voor een onderdeel te herkennen aan de
programmaregels tussen #ifdef en #endif.
Het stukje code wordt
niet gecompileerd in de software als het niet met een #define gedefinieerd is.
#ifdef ROTARYMOD
#include <Encoder.h> // For rotary encoder
#endif ROTARYMOD
De software ondersteunt WS2812 of SK6812 LED-strips.
Kies een van deze.
Daarnaast kan er gekozen worden tussen een draaiknop (ROTARYMOD) of een keypad
(KEYPAD).
De klok kan zonder DS3231-tijdmodule werken. Het werkt dan met de klok van de
processor.
Deze processorklok heeft een afwijking van seconden per dag. Dit is alleen
handig om de software te testen.
Een DS3231-module heeft een afwijking van slechts een minuut per jaar.
Als #define MOD_DS3231 is uitgezet wordt de processorklok gebruikt.
//-------------------------------------------- // ARDUINO Definition of installed modules //-------------------------------------------- //#define LED2812 // Use RGB LED strip WS2812 #define LED6812 // Use RGBW LED strip SK6812 #define ROTARYMOD // Use rotary encoder //#define KEYPAD // Use a 3x4 keypad #define MOD_DS3231 // DS3231 RTC module installed
//--------------------------------------------
// ARDUINO Includes defines and initialisations
//--------------------------------------------
#ifdef ROTARYMOD
#include <Encoder.h> // For rotary encoder
#endif ROTARYMOD
#include <Wire.h> // Communication with
#include <RTClib.h> // For RTC module
#include <EEPROM.h> // To store data in EEPROM
#include <TimeLib.h> // For time management
#include <Adafruit_NeoPixel.h> // for LED strip WS2812 or SK6812
#ifdef KEYPAD
#include <Keypad.h> // For 3x4 keypad
#endif KEYPAD
Bij "Pin Assigments" wordt een leesbare naam voor een pin gedefinieerd.
Digitale pinnen kunnen alleen aan of uit worden gezet of worden uitgelezen.
Bij analoge pinnen kunnen voltages tussen 0 en 5 V worden gemeten of aangestuurd
worden
met waarden tussen 0 en 1024 .
//--------------------------------------------
// PIN Assigments
//--------------------------------------------
enum DigitalPinAssignments {
EncoderPow = 2, // give power to Encoder
clearButton = 3, // switch (labeled SW on decoder)
encoderPinA = 4, // right (labeled DT on decoder)
encoderPinB = 5, // left (labeled CLK on decoder)
EmptyD06 = 6, // EmptyD06
EmptyD07 = 7, // EmptyD07
EmptyD08 = 8, // EmptyD08
EmptyD09 = 9, // EmptyD09
EmptyD10 = 10, // EmptyD10 SS
LED_PIN = 11, // Pin to control colour SK6812 WS2812 LEDs MOSI
EmptyD12 = 12, // EmptyD12 MISO
secondsPin = 10}; // if set to 13 led will blink on board SCK
// Analogue hardware constants ----
enum AnaloguePinAssignments {
PhotoCellPin = 2, // LDR pin
EmptyA3 = 3, // EmptyA3
SDA_pin = 4, // SDA pin
SCL_pin = 5}; // SCL pin
Na deze "Pin Assigments" volgen in de software nog meerdere definities van variabelen.
De Arduino gaat na de initialisaties de functie setup() uitvoeren.
Hierin worden allerlei functies van de libraries aangezet en de analoge en
digitale pinnen gedefineerd voor in- of uitvoer.
Na de setup() wordt de functie loop() zoals de naam doet vermoeden eindeloos van
begin tot eind in een lus doorlopen.
Dit is het hart van de
coding waar vanuit alles wordt aangestuurd en berekend.
//--------------------------------------------
// ARDUINO Loop
//--------------------------------------------
void loop(void)
{
SerialCheck();
if(Demo) Demomode();
else
{
EverySecondCheck();
if(!KeyInputactivated) EveryMinuteUpdate(); // if keyboard input then do not update display
#ifdef ROTARYMOD
RotaryEncoderCheck();
#endif ROTARYMOD
}
}
//--------------------------------------------
// ARDUINO Setup initialise the hardware
//--------------------------------------------
void setup() // initialise the hardware // initialize the appropriate pins as outputs:
{
Serial.begin(9600); // setup the serial port to 9600 baud
pinMode(secondsPin, OUTPUT );
#ifdef ROTARYMOD
pinMode(encoderPinA, INPUT_PULLUP);
pinMode(encoderPinB, INPUT_PULLUP);
pinMode(clearButton, INPUT_PULLUP);
pinMode(EncoderPow, OUTPUT );
digitalWrite(EncoderPow,HIGH); // Provide the rotary encoder with power
Tekstprintln("Rotary encoder enabled");
#endif ROTARYMOD
strip.begin(); // Start communication to LED strip
strip.setBrightness(BRIGHTNESS); // Set brightness of LEDs
ShowLeds();
et cetera ......
De software kijkt razendsnel in de loop of er wat serieel wordt ingetikt, of de
demo stand is aangezet en of er aan de draaiknop wordt gezeten.
Verder zijn er nog eens per seconde en eens per minuut acties die de overige
aandacht van de software eist.
Elke seconde wordt de lichtintensiteit van de LDR uitgelezen. Deze intensiteit
wordt gewogen met de vorige uitlezing zodat de lichtsterkte van de LEDs gedempt
aangepast wordt.
Van de uitlezing van de LDR, die tussen 0 en 1024 ligt, wordt de wortel genomen
zodat de lichtsterkte parabolisch wordt aangepast.
De klok verandert elke minuut de tijdsweergave. Elke minuut de worden de
getallen 1,1,2,3,5 random een keer gekozen uit een array gekozen en opgeteld.
Als de waarde overeenkomt met de gewenste waarde dat worden deze getallen naar
de klok gestuurd. Een processor is zo enorm snel dat deze methode eleganter
werkt dan alle mogelijkheden in een lijst te stoppen. Zeker als geheugenruimte
beperkend is.
De kleurenpalettes zijn in een array colors[][] vastgelegd.
Bijvoorbeeld pallette nummer 1:
{ white, red , yellow, blue }, //#1 Mondriaan
Als een compartiment leeg moet blijven, de waarde nul heeft, wordt de kleur wit.
Is er een kleur voor een uur dan wordt hij rood. Als de minuut gekleurd moet
worden dan wordt de kleur geel. Als het compartiment zowel rood als geel is
wordt de kleur blauw.
De variable bits[] houdt dit bij. Het kan de waarde 0, 1, 2 of drie hebben.
Bediening
De klok wordt met de rotary bediend.
De rotary kan gedrukt en gedraaid worden.
Door te drukken op de knop wordt de knop geactiveerd. Na 60 seconden wordt deze
weer gedeactiveerd.
Een keer drukken geeft de mogelijkheid de uren te veranderen. De display wordt
dan even rood. Door aan de knop te draaien worden de uren vooruit of achteruit
gezet
Een tweede druk binnen 60 seconden doet display geel kleuren waarna de minuten
aangepast kunnen worden.
Een derde druk geeft de mogelijkheid de maximale helderheid aan te passen.
Daarna kunnen de diverse kleurplattes geselecteerd worden.
De instellingen worden bewaard als de stroom van de klok wordt gehaald.
Om de klok te resetten moet 20 keer of meer gedrukt worden of lang ingedrukt
houden.
switch (NoofRotaryPressed) // No of times the rotary is pressed
{
case 1: ChangeTime = true; ColorLeds("",0,NUM_LEDS-1,0XFF0000); ShowLeds(); delay(1000); break; // Change the hours RED
case 2: ChangeTime = true; ColorLeds("",0,NUM_LEDS-1,0XFFFF00); ShowLeds(); delay(1000); break; // Change the minutes YELLOW
case 3: ChangeLightIntensity = true; ColorLeds("",0,NUM_LEDS-1,0XFFFFFF); ShowLeds(); delay(1000); break; // Change intensity
case 4: DisplayPalette = 1; break;
case 5: DisplayPalette = 2; break;
case 6: DisplayPalette = 3; break;
case 7: DisplayPalette = 4; break;
case 8: DisplayPalette = 5; break;
case 9: DisplayPalette = 6; break;
case 10: DisplayPalette = 7; break;
case 11: DisplayPalette = 8; break;
case 12: DisplayPalette = 9; break;
case 13: DisplayPalette = 0; break;
case 14 ... 19: break;
default: NoofRotaryPressed = 0; Reset(); break;
}
Keypad
De 3x4 toetsen keypad in de huidige software is te groot om op de klok te
plakken maar is te gebruiken voor een kast.
Seriële bediening
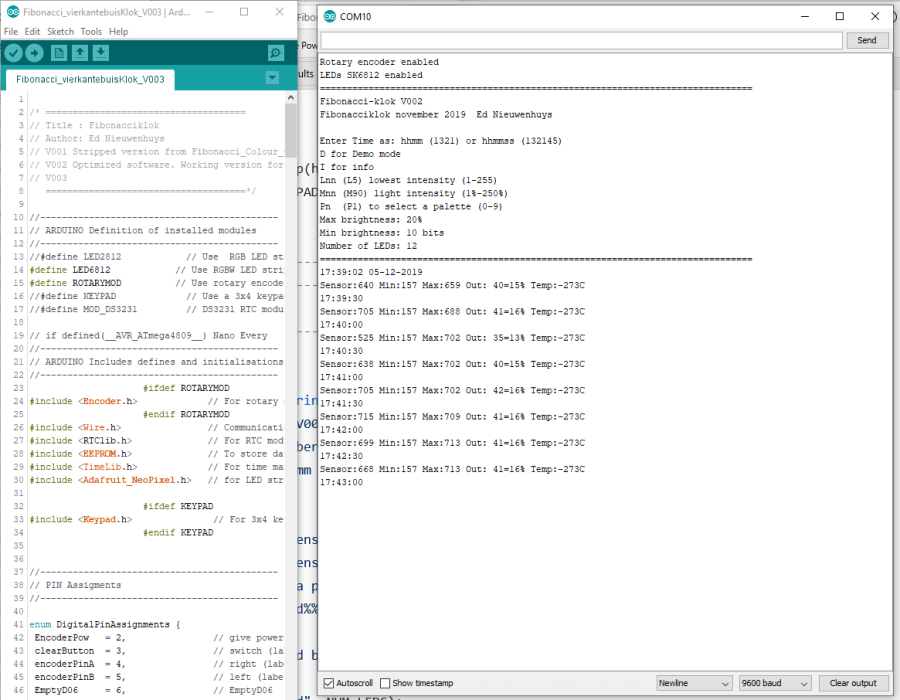
Nadat de klok met een seriële kabel aan de PC wordt gekoppeld kan met de Arduino-IDE
software de klok bedient worden.
Door 'i' in te voeren komt er een menu in de "serial monitor" van de Arduino-IDE.
Elke dertig seconden wordt de tijd geprint en de gemeten lichtsterkte.
Met een aangesloten DS3231-tijdmodule wordt ook de gemeten temperatuur +/-5C
getoond.
Sensor:683 Min:157 Max:736 Out: 41=16% Temp:22C
Sensor: is de actuele meting tussen 0 en 1024 bits.
Min: is de laagst gemeten bits en Max: de hoogste.
Out: is de berekende lichtintensiteit (0-255). In dit geval 16%.
Het menu na drukken van I is als volgt:
Enter Time as: hhmm (1321) or hhmmss (132145)
D for Demo mode
I for info
Lnn (L5) lowest intensity (1-255)
Mnn (M90) light intensity (1%-250%)
Pn (P1) to select a palette (0-9)
Max brightness: 20%
Min brightness: 10 bits
Number of LEDs: 12
De laagste lichtintensiteit dat naar de klok wordt gestuurd kan met L worden
ingesteld.
De klok gaat dan niet zachter branden dan die waarde als het compleet donker is.
L5 is een mooie waarde.
Met M kan de maximale sterkte worden ingesteld. Soms is de klok te fel of te
zwak voor de plek waar hij staat.
M80 is de default waarde.
Met P kan de kleurpalette worden gekozen. P1 is standaard.
Met D gaat de klok in demo mode tot D weer ingevoerd wordt of de klok uit wordt
gezet.
Succes
Ed
Bijlagen
Arduinostoksoftware V002 als ZIP-file
Arduinostoksoftware V005 als ZIP-file
Arduinostoksoftware V023 als ZIP-file Deze versie bevat software voor de 3-knops membraan
11 sept 2023, 31 jan 2020, 15 dec 2019
Mail: Ed Nieuwenhuys
www.arach.nl